Brieven samenvoegen
Terug naar Officetips
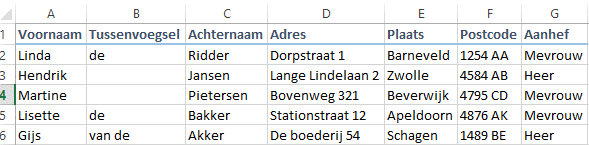 Verder is het handig om het tabblad een duidelijke naam te geven.
Bijvoorbeeld Adressen.
Als alle benodigde kolommen netjes zijn ingevuld in de
klantenlijst dan kan deze gebruikt worden om brieven of etiketten te
maken.
Hoe heet het bestand waar de adressen in staan?
Waar staat het bestand opgeslagen?
Sluit het Excel bestand af.
Verder is het handig om het tabblad een duidelijke naam te geven.
Bijvoorbeeld Adressen.
Als alle benodigde kolommen netjes zijn ingevuld in de
klantenlijst dan kan deze gebruikt worden om brieven of etiketten te
maken.
Hoe heet het bestand waar de adressen in staan?
Waar staat het bestand opgeslagen?
Sluit het Excel bestand af.
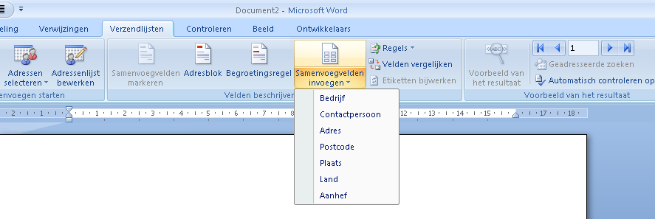 Klik op de knop Samenvoegvelden invoegen (insert Merge
Fields).
Klik op de knop Samenvoegvelden invoegen (insert Merge
Fields).
U ziet de adresvelden die u heeft staan in uw Excel bestand.
Door op het veld te klikken kunt u deze invoegen in uw Brief.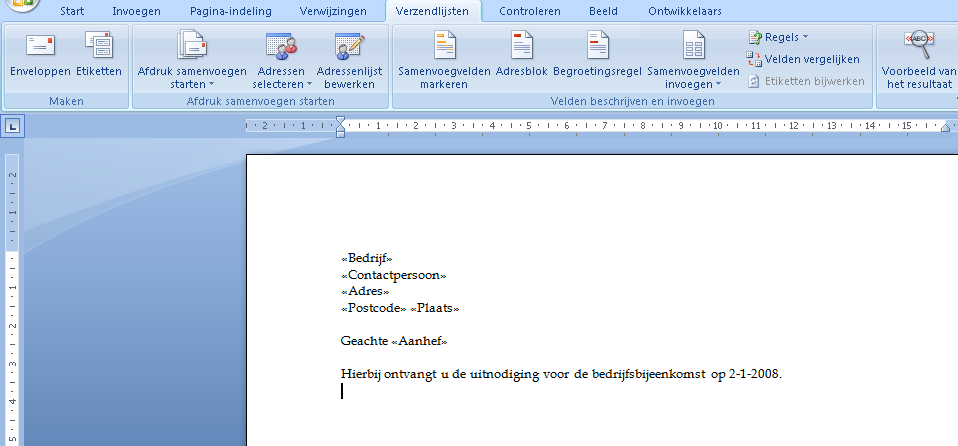 Als de brief af is kunt u op de knop ‘Voorbeeld van het
Resultaat’ (Preview Results) klikken om te kijken of
de brief helemaal goed gelukt is.
Als de brief af is kunt u op de knop ‘Voorbeeld van het
Resultaat’ (Preview Results) klikken om te kijken of
de brief helemaal goed gelukt is.
Afdruk samenvoegen
Word en Excel 2007 en nieuwer
Niveau: Vervolg
Afdruk samenvoegen met Word en Excel
Een adressenbestand in Excel kan worden gebruikt om brieven of etiketten samen te voegen. U kunt dan in een keer een heleboel brieven en/of etiketten maken waar netjes het juiste adres op staat. In dit voorbeeld worden er brieven gemaakt.Het Excel gedeelte
Hieronder een voorbeeld van een klantenlijst, de klantenlijst heeft kopjes nodig. Deze staan in rij 1.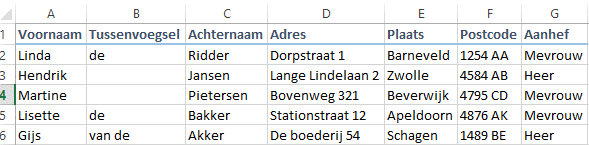 Verder is het handig om het tabblad een duidelijke naam te geven.
Bijvoorbeeld Adressen.
Als alle benodigde kolommen netjes zijn ingevuld in de
klantenlijst dan kan deze gebruikt worden om brieven of etiketten te
maken.
Hoe heet het bestand waar de adressen in staan?
Waar staat het bestand opgeslagen?
Sluit het Excel bestand af.
Verder is het handig om het tabblad een duidelijke naam te geven.
Bijvoorbeeld Adressen.
Als alle benodigde kolommen netjes zijn ingevuld in de
klantenlijst dan kan deze gebruikt worden om brieven of etiketten te
maken.
Hoe heet het bestand waar de adressen in staan?
Waar staat het bestand opgeslagen?
Sluit het Excel bestand af.
Het Word gedeelte
Als u weet waar het adressenbestand is opgeslagen dan kunt u beginnen met het Word gedeelte. In Word gaan we de brief schrijven. Als u al een brief heeft dan kunt u deze ook gebruiken en mag u deze nu openen.STAP 1 adressen selecteren
- Start het programma Word op.
- Als u al een brief heeft dan mag u deze alvast openen.
- Het tabblad Verzendlijsten (mailings) bevat
alle opties om een Word brief samen te voegen met een adressenlijst.
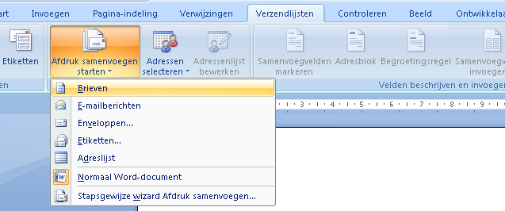
- Kies voor Afdruk samenvoegen starten , (Start mail merge) en kies voor de optie Brieven (letter)
- De volgende stap is om de adressen te selecteren.
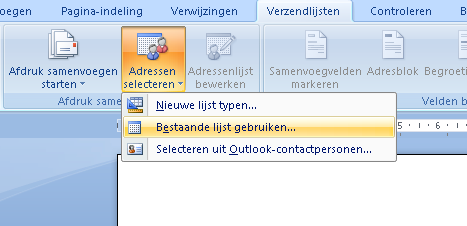
- Klik op de knop Adressen selecteren (Select Recipients).
| Nieuwe lijst typen | deze optie is voor als er nog geen adressenlijst is |
|---|---|
| Bestaande lijst gebruiken | er is al een adressenlijst, bijvoorbeeld in Excel |
| Selecteren uit Outlook | contactpersonen adressen uit outlook gebruiken |
- In dit voorbeeld kiezen we voor optie 2, een Bestaande
lijst gebruiken.
Zoek het Excel bestand op met uw adressenlijst. - De adressenlijst is geselecteerd, het kan voorkomen dat u niet iedereen op de lijst een brief wilt sturen. U kunt eventueel nog aangeven wie u een brief wilt sturen via Adressen bewerken. (doet u dit niet dan krijgt iedereen in de adressenlijst een brief)
- U kunt in dit scherm de bedrijven uitvinken die u geen brief wilt sturen.
STAP 2 velden beschrijven en invoegen
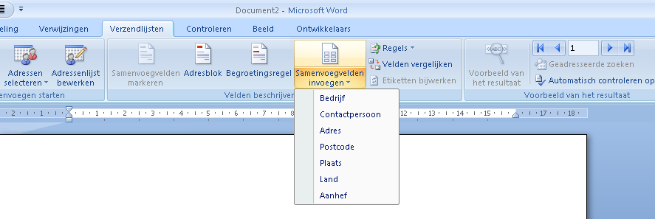 Klik op de knop Samenvoegvelden invoegen (insert Merge
Fields).
Klik op de knop Samenvoegvelden invoegen (insert Merge
Fields).U ziet de adresvelden die u heeft staan in uw Excel bestand.
Door op het veld te klikken kunt u deze invoegen in uw Brief.
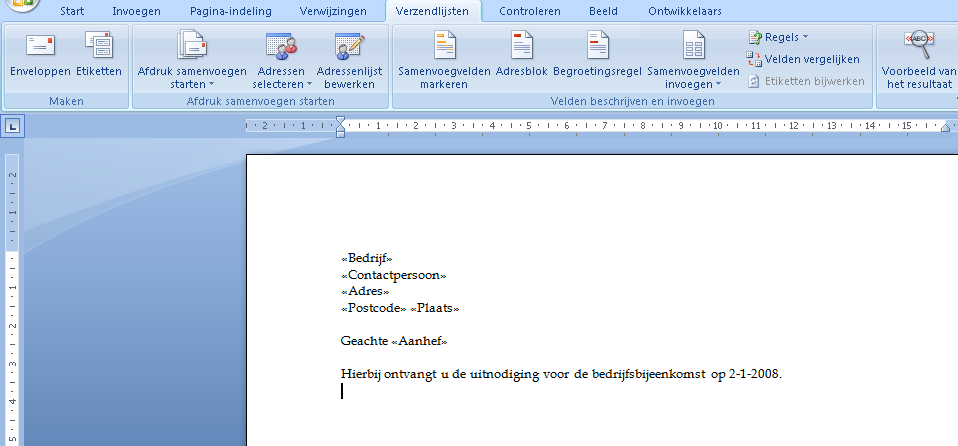 Als de brief af is kunt u op de knop ‘Voorbeeld van het
Resultaat’ (Preview Results) klikken om te kijken of
de brief helemaal goed gelukt is.
Als de brief af is kunt u op de knop ‘Voorbeeld van het
Resultaat’ (Preview Results) klikken om te kijken of
de brief helemaal goed gelukt is.