Terug naar Officetips
Als u op de knop Agenda heeft geklikt dan ziet u dat het menu-lint START is veranderd.
Hier staan nu de meest gebruikte opties voor Agenda op.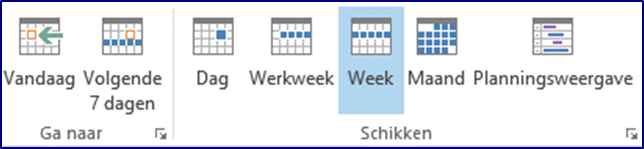 Via het tabblad
START in de agenda kunt u kiezen of u de agenda per Dag,
Werkweek of Maand wilt bekijken. Wanneer u toegang
heeft tot andere agenda’s kan de Planningsweergave ook handig
zijn.
Via het tabblad
START in de agenda kunt u kiezen of u de agenda per Dag,
Werkweek of Maand wilt bekijken. Wanneer u toegang
heeft tot andere agenda’s kan de Planningsweergave ook handig
zijn.
Probeer de verschillende knoppen uit. Ziet u deze knoppen niet? Dan is er een afspraak geselecteerd.
Klik dan in de agenda op een plek zonder afspraken.
Om een vergadering in te plannen klikt u op de knop Nieuwe vergadering.
U ziet nu dat er een knop Aan bij is verschenen om mensen te kunnen uitnodigen voor uw vergadering. Wanneer u mensen
heeft toegevoegd aan uw vergadering kunt u kijken via de knop
Planning wanneer de genodigden naar uw vergadering kunnen
komen.
Wanneer u mensen
heeft toegevoegd aan uw vergadering kunt u kijken via de knop
Planning wanneer de genodigden naar uw vergadering kunnen
komen.
Als u alles heeft ingevuld voor de vergadering klikt u op Verzenden.
De organisator kan er eventueel voor kiezen om een vergadering te verplaatsen als er te weinig mensen kunnen. Bij elke wijziging of annulering zullen alle mensen die uitgenodigd zijn voor de vergadering een nieuw vergaderverzoek krijgen. De mensen die de vergaderingen organiseren hebben het meeste werk voor het plannen van een vergadering. De mensen die worden uitgenodigd hoeven in het e-mailbericht alleen op een knop te klikken of ze wel of niet aanwezig zullen zijn en eventueel aangeven wanneer de vergadering wel goed uitkomt. Wanneer u uw agenda
deelt is het voor de organisator makkelijker om vergaderingen te
plannen. De organisator kan dan namelijk van te voren al zien wie
wanneer kan en zo een geschikt tijdstip uit kiezen.
Wanneer u uw agenda
deelt is het voor de organisator makkelijker om vergaderingen te
plannen. De organisator kan dan namelijk van te voren al zien wie
wanneer kan en zo een geschikt tijdstip uit kiezen.
Als u op de knop Agenda’s delen klikt, krijgt u een e-mail te zien waarin u kunt aangeven wie de agenda mag inzien en welke details van de agenda deze persoon kan zien. Wanneer u op
Verzenden klikt wordt uw agenda gedeeld en krijgen de
ontvangers een e-mail dat ze nu toegang hebben tot jouw agenda.
Wanneer u op
Verzenden klikt wordt uw agenda gedeeld en krijgen de
ontvangers een e-mail dat ze nu toegang hebben tot jouw agenda.
 Via Agenda
openen, uit adresboek kunt u de agenda van iemand anders
bekijken mits u daar de rechten voor heeft.
Via Agenda
openen, uit adresboek kunt u de agenda van iemand anders
bekijken mits u daar de rechten voor heeft.
Zoek de persoon van wie u de agenda wilt bekijken en klik op Ok.Rechten instellen van uw agenda (Vervolg)
Via de knop Machtigingen voor
agenda wordt uw agenda gedeeld met de standaard instellingen. Men
kan uw agenda wel inzien maar niet beheren. Wanneer u uw rechten
instelt van uw agenda dan kunt u zelf aangeven wie welke rechten
heeft tot uw agenda. U kunt naast uw agenda ook uw eigen
contactpersonen map delen.
 Rechten instellen van uw
agenda:
Rechten instellen van uw
agenda:
Met categorieën kunt u uw afspraken een kleur geven.
 Selecteer een afspraak, ga naar de knop Categorieën en
kies een kleur uit.
Selecteer een afspraak, ga naar de knop Categorieën en
kies een kleur uit.
Wanneer de categorie voor het eerst gebruikt wordt kunt u de naam veranderen. U kunt bijvoorbeeld een categorie maken voor wanneer u afwezig bent en/of een categorie voor wanneer u op cursus bent. U kunt de indeling zelf bepalen.
U kunt categorieën ook gebruiken voor e-mail en contactpersonen.
Outlook Agenda en Vergaderingen
Office 2010 en nieuwer
Niveau: Basis en Vervolg
De agenda wordt gebruikt om eigen afspraken in te zetten en om vergaderingen in te plannen. Klik links onderin op de knop Agenda.Als u op de knop Agenda heeft geklikt dan ziet u dat het menu-lint START is veranderd.
Hier staan nu de meest gebruikte opties voor Agenda op.
Agenda weergaven
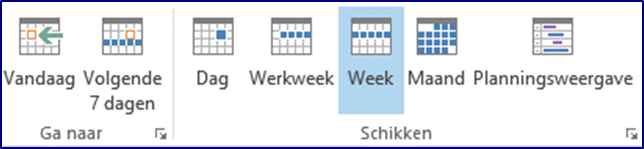 Via het tabblad
START in de agenda kunt u kiezen of u de agenda per Dag,
Werkweek of Maand wilt bekijken. Wanneer u toegang
heeft tot andere agenda’s kan de Planningsweergave ook handig
zijn.
Via het tabblad
START in de agenda kunt u kiezen of u de agenda per Dag,
Werkweek of Maand wilt bekijken. Wanneer u toegang
heeft tot andere agenda’s kan de Planningsweergave ook handig
zijn.Probeer de verschillende knoppen uit. Ziet u deze knoppen niet? Dan is er een afspraak geselecteerd.
Klik dan in de agenda op een plek zonder afspraken.
Vergaderingen
Een vergadering is een afspraak waar u meerdere mensen voor uitnodigt.Om een vergadering in te plannen klikt u op de knop Nieuwe vergadering.
U ziet nu dat er een knop Aan bij is verschenen om mensen te kunnen uitnodigen voor uw vergadering.
 Wanneer u mensen
heeft toegevoegd aan uw vergadering kunt u kijken via de knop
Planning wanneer de genodigden naar uw vergadering kunnen
komen.
Wanneer u mensen
heeft toegevoegd aan uw vergadering kunt u kijken via de knop
Planning wanneer de genodigden naar uw vergadering kunnen
komen.Als u alles heeft ingevuld voor de vergadering klikt u op Verzenden.
Vergaderbevestigingen
Als organisator kunt u de vergadering openen en kijken wie er wel en niet komen op de vergadering.De organisator kan er eventueel voor kiezen om een vergadering te verplaatsen als er te weinig mensen kunnen. Bij elke wijziging of annulering zullen alle mensen die uitgenodigd zijn voor de vergadering een nieuw vergaderverzoek krijgen. De mensen die de vergaderingen organiseren hebben het meeste werk voor het plannen van een vergadering. De mensen die worden uitgenodigd hoeven in het e-mailbericht alleen op een knop te klikken of ze wel of niet aanwezig zullen zijn en eventueel aangeven wanneer de vergadering wel goed uitkomt.
 Wanneer u uw agenda
deelt is het voor de organisator makkelijker om vergaderingen te
plannen. De organisator kan dan namelijk van te voren al zien wie
wanneer kan en zo een geschikt tijdstip uit kiezen.
Wanneer u uw agenda
deelt is het voor de organisator makkelijker om vergaderingen te
plannen. De organisator kan dan namelijk van te voren al zien wie
wanneer kan en zo een geschikt tijdstip uit kiezen.
Agenda’s delen
Op het tabblad START staat de categorie Agenda’s delen. Via de knop Agenda delen kunt u ervoor zorgen dat collega’s in uw agenda mogen kijken.Als u op de knop Agenda’s delen klikt, krijgt u een e-mail te zien waarin u kunt aangeven wie de agenda mag inzien en welke details van de agenda deze persoon kan zien.
 Wanneer u op
Verzenden klikt wordt uw agenda gedeeld en krijgen de
ontvangers een e-mail dat ze nu toegang hebben tot jouw agenda.
Wanneer u op
Verzenden klikt wordt uw agenda gedeeld en krijgen de
ontvangers een e-mail dat ze nu toegang hebben tot jouw agenda.Andermans agenda openen
 Via Agenda
openen, uit adresboek kunt u de agenda van iemand anders
bekijken mits u daar de rechten voor heeft.
Via Agenda
openen, uit adresboek kunt u de agenda van iemand anders
bekijken mits u daar de rechten voor heeft.
Zoek de persoon van wie u de agenda wilt bekijken en klik op Ok.
Rechten instellen van uw agenda (Vervolg)

Via de knop Machtigingen voor
agenda wordt uw agenda gedeeld met de standaard instellingen. Men
kan uw agenda wel inzien maar niet beheren. Wanneer u uw rechten
instelt van uw agenda dan kunt u zelf aangeven wie welke rechten
heeft tot uw agenda. U kunt naast uw agenda ook uw eigen
contactpersonen map delen.
 Rechten instellen van uw
agenda:
Rechten instellen van uw
agenda:
Klik met de rechtermuisknop op uw eigen agenda
-
Kies voor Machtigingen voor
agenda
Voeg eventueel uw collega’s toe die toegang mogen hebben tot uw Agenda - Selecteer de naam of namen voor wie u de rechten wilt bepalen
- Vink de gewenste rechten aan voor deze personen
- Klik op OK
Categorieën
U kunt uw agenda verduidelijken door categorieën te gebruiken.Met categorieën kunt u uw afspraken een kleur geven.
 Selecteer een afspraak, ga naar de knop Categorieën en
kies een kleur uit.
Selecteer een afspraak, ga naar de knop Categorieën en
kies een kleur uit.
Wanneer de categorie voor het eerst gebruikt wordt kunt u de naam veranderen. U kunt bijvoorbeeld een categorie maken voor wanneer u afwezig bent en/of een categorie voor wanneer u op cursus bent. U kunt de indeling zelf bepalen.
U kunt categorieën ook gebruiken voor e-mail en contactpersonen.